

![]()
●日 時:2002年7月13日 午後1時〜午後4時 ●場 所:青葉区役所別館 当事者団体交流室 ●対象者:E-mailなどの受発信のできる初心者の方 ●受講者:5名(内4名は肢体不自由な方) ●講師及びスタッフ:4名 ●内 容:インターネットに接続し、フリーな「暑中見舞い」ようの素材をダウンロードする。前回名刺制作の際使用した用紙メーカが無料で提供しているラベル作成ソフトを使用し、用紙(はがき)にダウンロードした素材を貼り付け、その上に挨拶文と自分の名前・住所などを上書きする。 専用用紙に印刷までを行った。 |
|
 |
パソコンを立上げ、インターネット・エクスプローラを開き、アドレスに指示されたアドレスを入力する。インターネット上にはフリーの素材が数多く掲載されているので、それを利用してもよい。 「暑中見舞い」ようの素材集を選択し、気に入った素材をクリックし、表示させる。右クリック→〔名前を付けて画像を保存〕をクリック、保存先のホルダーを指定し、保存する。 注)保存先のホルダー名およびパスをメモしておく。後でファイルを呼び出す際に忘れていると、苦労する。 |
| デスクトップの〔ラベル屋さん21〕のアイコンをダブルクリックしてラベル屋さん21を立ち上げます。 新規作成の画面で最終にある「はがきノーカット」を選択します。 ツールボックスの「イメージ(絵のマーク)」をクリックして、はがきの画面一杯に挿入範囲を指定します。 プロパティーイメージ画面が現れるので、〔イメージの読み込み〕をクリックします。 〔ファイル開く〕の画面が現れるので、先ほど素材をダウンロードし保存したファイルを選択し、〔開く〕をクリックします。 |
 |
 |
プロパティーイメージ画面に暑中見舞いの素材画面が表示されるので、〔適用〕をクリックすると画面がはがきにコピーされます。〔OK〕をクリックしてプロパティーイメージ画面をと閉じます。 ツールボックスの〔T〕をクリックした後、本文の挿入範囲を指定します。プロパティーテキスト画面が現れますので、文字のページでフォントと字の色を指定します。次に書式のページを選び、先ず縦書きをクリックして□の中に・を入れます。次に文字の配置として上辺を揃えるマークのところをクリックして指定します。 |
| 文字のページに戻り、本文を入力します。一行の終わりはEnterキーを押して改行します。 (このソフトでは自動的な改行は行いません) 本文の入力が終わりましたら、〔適用〕〔OK〕をクリックして画面を閉じます。 日付、発信人氏名住所などを同様な方法で入力します。字の大きさやフォントなどを変えたい場合は新しい挿入枠を作ります。また、住所など横書きで書きたい場合は書式のページで横書きを指定します。書式のページで文字サイズを自動にクリックしておけば挿入枠の大きさを変えることによって、自動的に文字の大きさは変わります。 |
 |
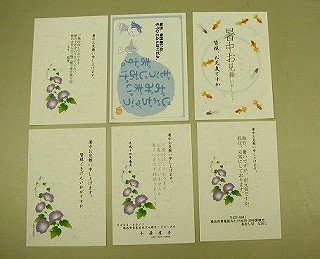 |
最後に文字の大きさ配置など全体のバランスを考え調整し、仕上げます。 プリンターの機能によっては最下部まで印刷されない場合がありますので、その場合は下部に必要な空白をとります。 住所録を作成して表書きの印刷も可能ですが、今回は時間の関係で省略しました。 |
| 目次に戻る | トップへ戻る |